Palettes
Pixaki has a powerful palette management system for working with restricted colour palettes, or just keeping track of your favourite colours.
The project palette
Every project has its own palette colours associated with it. This means that if you send a project to another Pixaki user, when they open it in the app they will see the same colour palette that you were working with.
Loading palettes
To load a new palette into your project, tap on in the palette panel, and select ‘Load palette’. This will show you the palette library. Selecting any of the palettes in the library will load it into your project, replacing the current palette.
Adding colours
To add the currently selected colour to the project palette, press the button. You can only add a colour to the palette if it is not already in the palette. If the button is disabled, this is because the currently selected colour is already in the palette.
Deleting colours
To delete a colour from the palette, first select the colour from the palette, then tap the selected colour again. This will bring up the palette menu where you can delete the colour.
Bulk actions
To delete multiple colours at once, tap the button, then select ‘Select colours’. Select the colours you’d like to delete, select ‘Delete’ from the ‘Actions’ menu.
Organising colours
To reorder the colours in the palette, touch and hold on the colour you’d like to move, then drag it to the new location.
Loading a new palette is undoable, but deleting and reordering colours in the current palette isn’t.
Saving palettes
If you want to save the current document’s palette for use in other documents, you can do so by opening up the palettes popover and pressing ‘Save Current’. You’ll be prompted to give the palette a name, which will default to the name of the palette loaded from the library. To override an existing palette in the library, save it with the same name.
The palette library
All of your saved palettes are stored in the palette library, along with default palettes and any palette that you import. Access the palette library by selecting the button in the palette panel, and choosing ‘Load palette’.
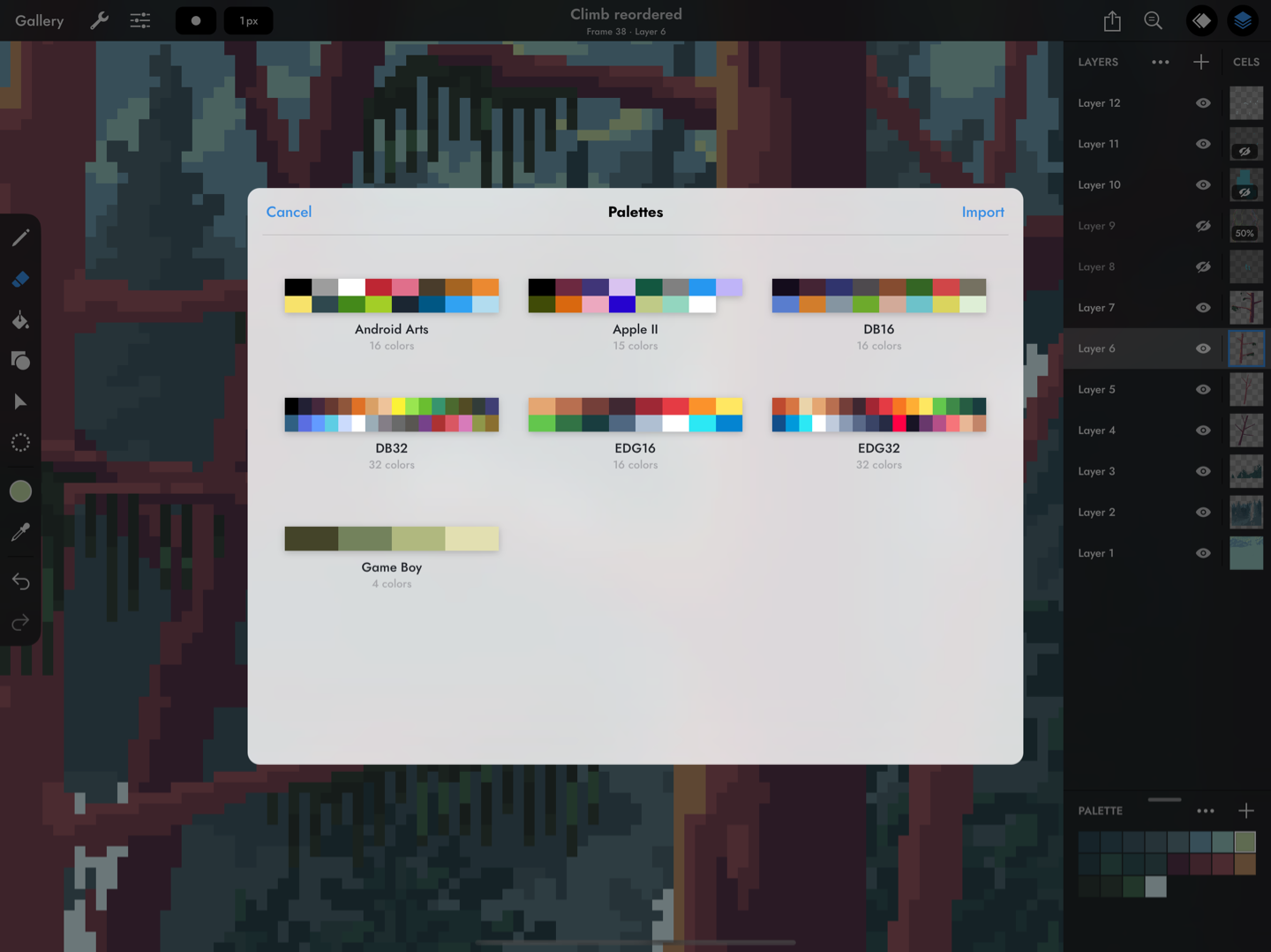
Artwork by Brendan Marnell.
Importing
If you have a palette that you use in another app or have downloaded, you can import it into Pixaki. Pixaki supports Adobe Photoshop swatches files (.aco), Jasc PaintShop Pro palette files (.pal), and GIMP palette files (.gpl). To import a palette, open the palette library and select ‘Import’, then select the file you wish to import.
Palette menu
Long press on any palette in the library to open the palette menu. Here you’ll see options to rename, export, or delete the palette.
Export
To export a palette, first select ‘Export’ from the palette menu, then choose a format. Palettes can be exported in any of the formats that can be imported — .aco, .pal, and .gpl. Select ‘Export’ to save or share the file.
